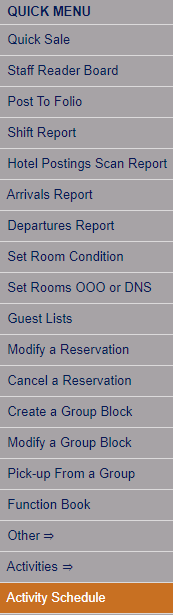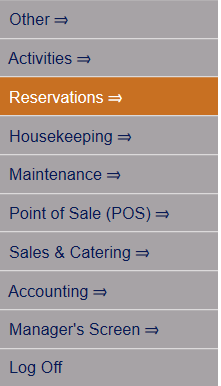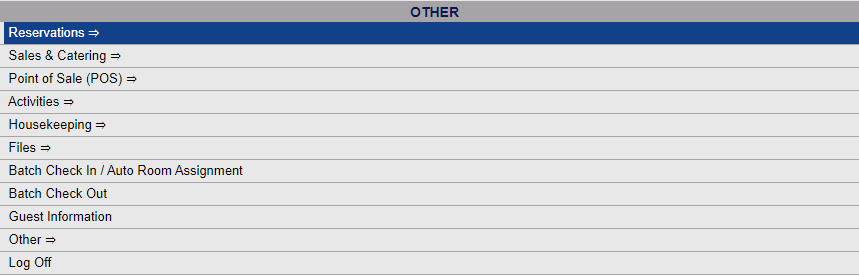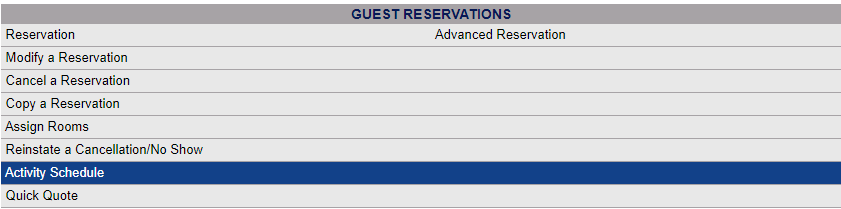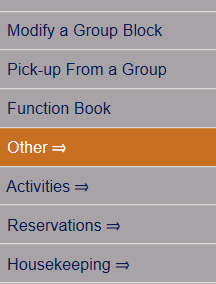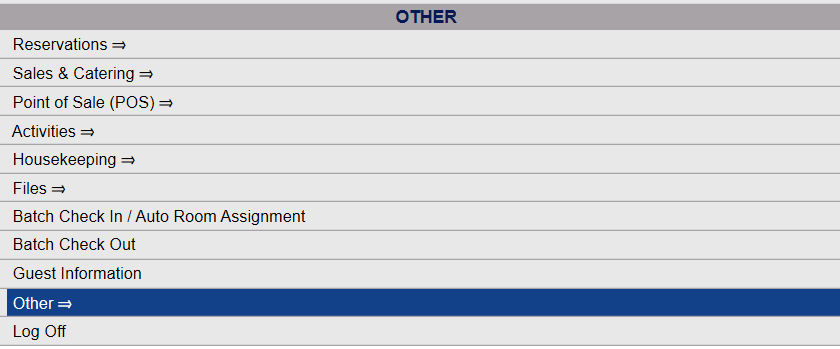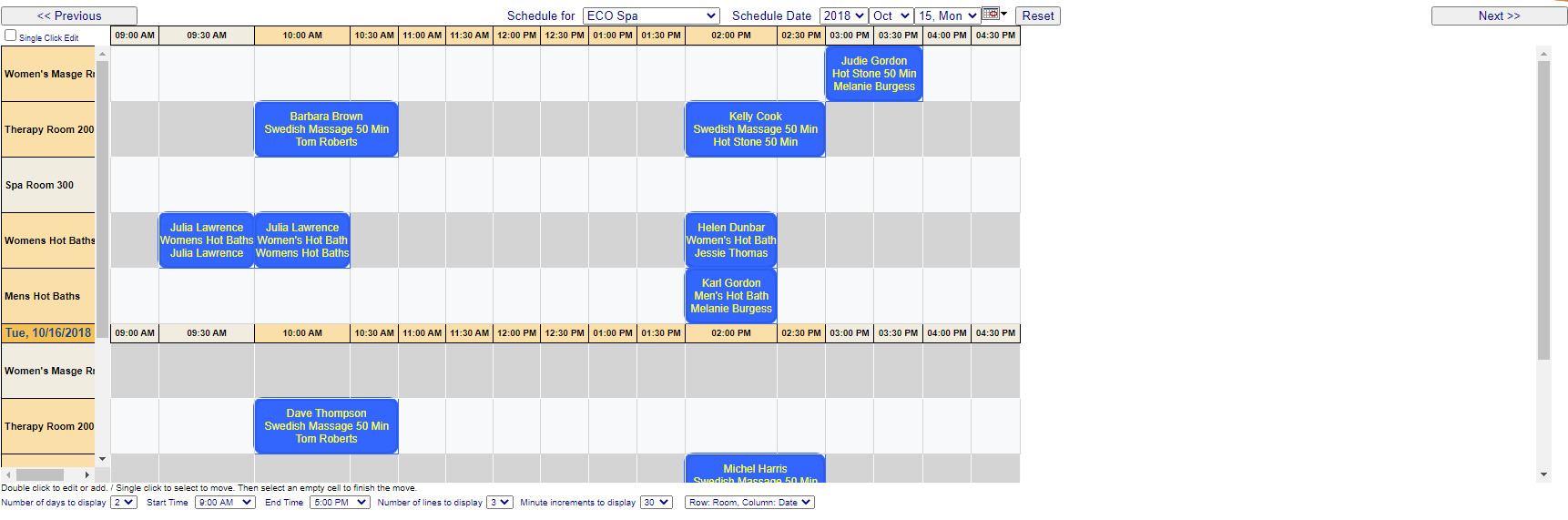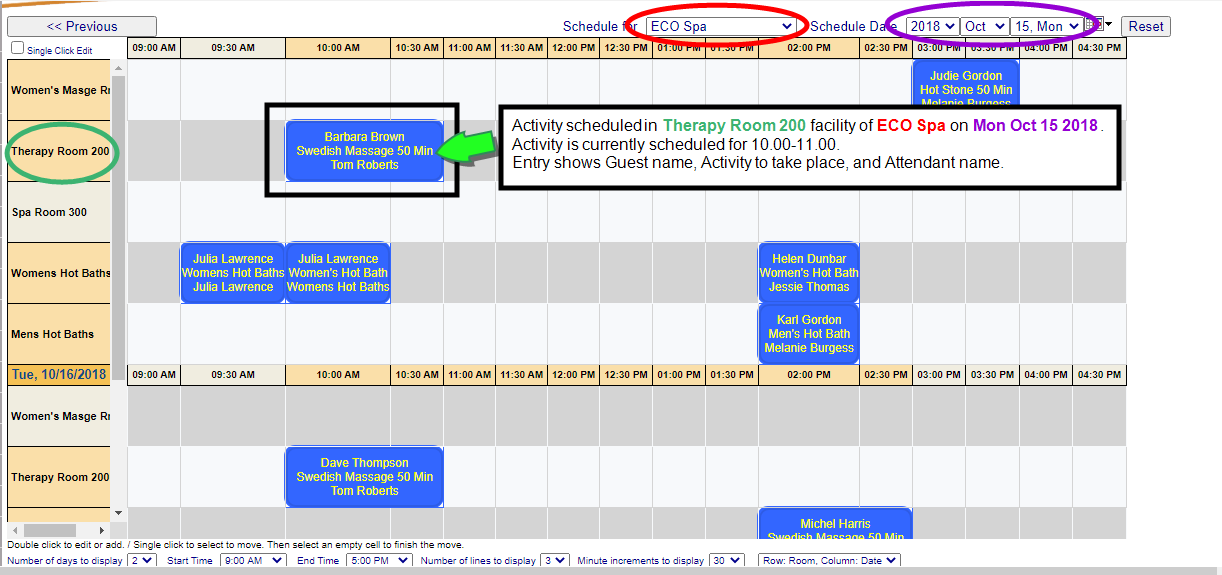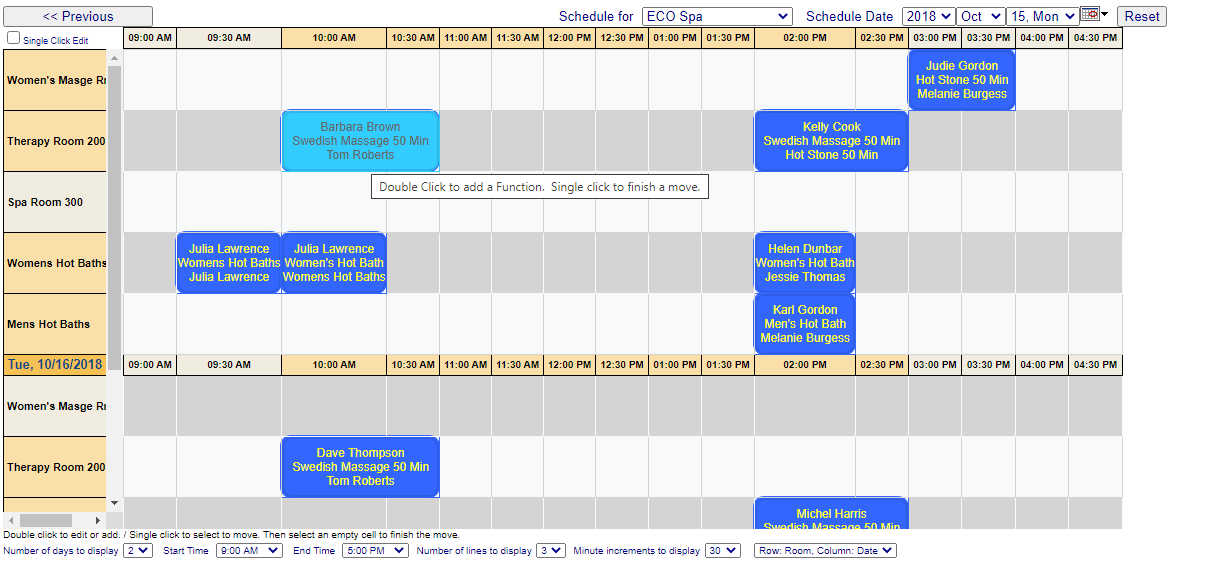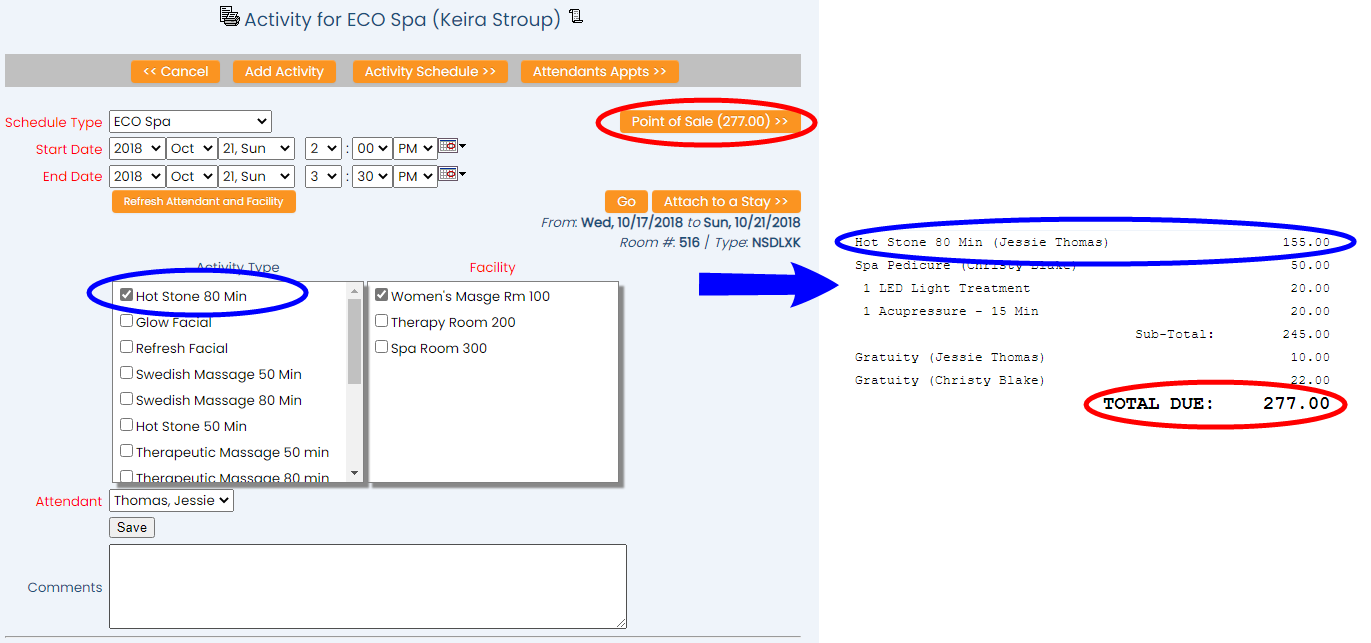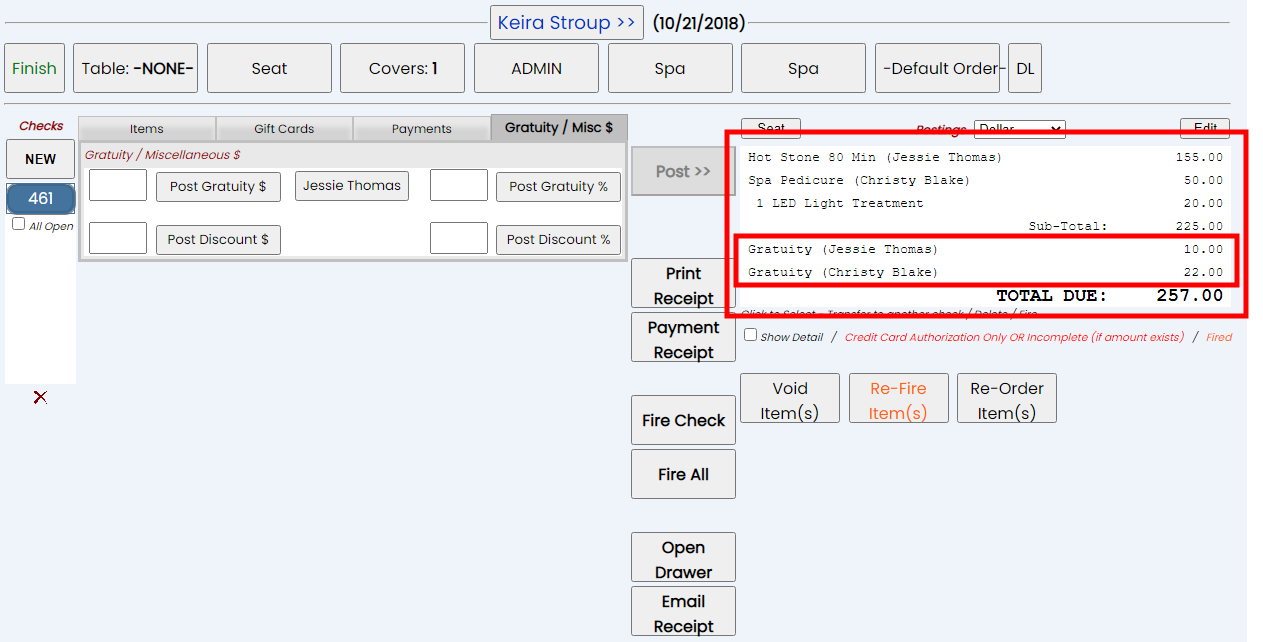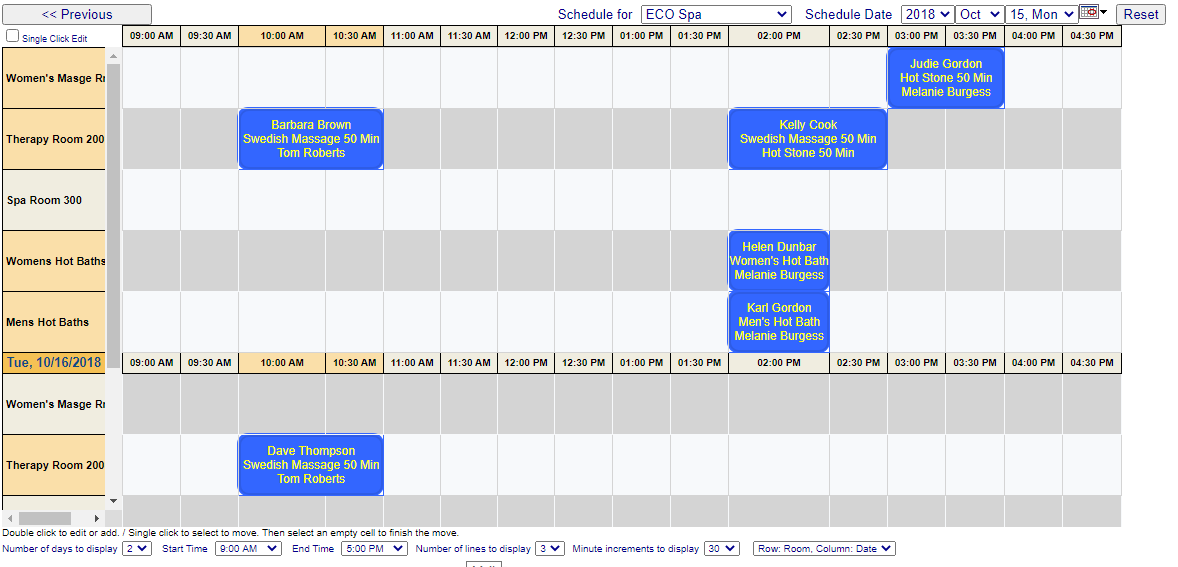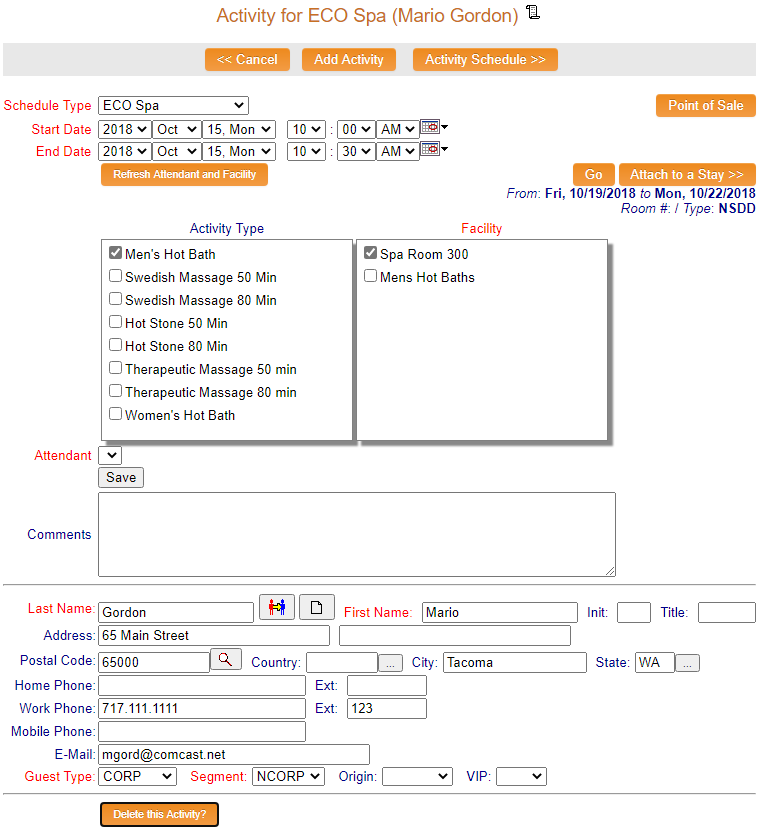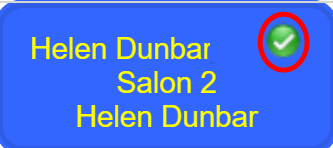If you are CREATING an Activity, you will need to double click on the time span block to create it, which will take you to the specific Activity Screen for that Activity Type in Skyware Systems, where you will add the details.
At the top of the screen you will see three orange buttons.
<< Cancel: If you have reached this screen in error, you can return to the Activity Schedule simply by clicking here.
Add Activity: You can use this button to add the specified activity to the Activity Schedule WITHOUT then returning to the Activity Schedule. This adds the activity onto the schedule, but leaves you on this Activity screen, allowing you to add more activities for different guests without returning to the Activity Schedule in between.
Activity Schedule >>: This button will add the Activity shown and return you directly to the Activity Schedule.
Note: Using the Add Activity or Activity Schedule >> button automatically saves the details on this screen, so you WILL see an entry for the details currently shown on the Activity screen on the Activity Schedule when you next view it.
Schedule Type: By default this will show the Activity carried over from the Activity selected on the main Activity Schedule screen, but it may be altered here. Use the drop-down menu to select a different type of activity to schedule, if necessary.
This field is required.
Use the Start Date and End Date drop down lists to identify the date AND time-period(s) for which you are scheduling the activity. Again, by default the screen will show the date and time selected from the Activity Schedule screen, but you may alter them here.
IF you alter the Schedule Type or listed Date/Time, you will need to click the orange button Refresh Attendant and Facility to refresh your selection options (below).
Activity Type: Select the Activity Type from those available in the section.
Note: Depending on the activity selected, the available attendants may change.
Facility: Select the Facility in which the Activity type will be performed. By default, the facility from the Activity Schedule selection used to open the Activity Screen will be selected, but you may change this.
Note: Only the facilities which have been configured as being available with the specific activity type will be shown for selection.
Attendant: This is a drop-down menu of the Attendants available to perform the chosen activity at the time selected.
Note: BEFORE scheduling any activities can be completed, the attendant schedule (when your employees are working) must have been completed.
Click the gray button Save below the Attendant field to attach the selected Attendant to this scheduled activity.
Comments: If necessary, you may provide a description to accompany the scheduled activity for the guest in this section. For example, it is suggested that if the activity has already been paid for, it should be entered here that this has happened, and how much.
 Guest Information Section: Complete this section if the activity is to be associated with a Guest BUT NOT a Stay.
Guest Information Section: Complete this section if the activity is to be associated with a Guest BUT NOT a Stay.
(Attaching a Stay to an Activity (see below) will AUTOMATICALLY associate the activity with the guest, and complete the Guest Information section for you).
You can create a new guest for this activity, or if the guest has stayed with you before, you can modify the fields for the guest you selected.
To create a new Guest, click the new Guest icon.
To search for and retrieve a name, postal code, accounts receivable number, travel agent name, or referral by name, click the search icon next to the information field and select a value to pre-populate values for the Guest. To browse for a State or Country, click the browse icon.
Fields with a name highlighted in red are required. Skyware Systems requires Last Name and Guest type only; your property will have chosen any others required.
Most fields in the guest information top section are self-explanatory, such as last name, first name or address fields.
Guest Type: This is a drop-down menu of available options. Choose one.
This field is used to determine (for marketing and reporting purposes) what "type" or "Market code" this guest would be categorized under.
NOTE: Guests can be automatically marked as tax exempt based on the guest type associated with the guest/stay record.
Segment: This is a drop-down menu of available options. Choose one.
This is a property-defined list that can be used for marketing and reporting purposes. Segment types and origins are used with Guest Types to further define your guests. Individual guest types lead to different segment types.
Origin: This is a drop-down menu of available options. You may choose one or leave this blank.
Origins are marketing codes that are located on both the group and individual level that can work together to define your guests and provide you with a meaningful marketing analysis for your property. These may include how a customer found the property, how they booked, or where the guests are coming from.
An Origin code refers to where the business came from (Advertising, Repeat Business, Sales Team, etc). Origin codes are very property specific.
VIP: This is a drop-down menu of available options. You may choose one or leave this blank. they are generally used with returning guests.
A guest can be marked as a VIP with the ability to select different types/levels of VIPs when entering a reservation.
These selections available are configured in the Property and System Configuration area of Skyware. See Property and System Configuration Overview for more details.
At this point you can click the orange button Activity Schedule, which will return you to the Activity schedule screen and now show an entry in your selected time slot. You DO NOT have to save, the Activity has been saved AUTOMATICALLY.
Note: If you have multiple guests to add to the Activity Schedule, instead you can use the orange button Add Activity. This adds the activity onto the schedule, but leaves you on this Activity screen, allowing you to add more activities for different guests without returning to the Activity Schedule in between. Once you have completed all the entries, you can then use the Activity Schedule button.
![]()